Das hört sich auf den ersten Blick an, als sei es ein größeres Projekt und gar nicht so leicht umzusetzen. Im Folgenden zeige ich Ihnen aber, wie sie in wenigen Schritten zu ihrem eigenen AddIn für Word kommen:
1. Eine neue leere Datei muss her
Starten Sie Word und erstellen Sie eine neue leere Datei. Das leere Blatt brauchen wir für unser AddIn nicht. Schreiben Sie daher dort eine Zeile Text hinein, damit sie das leere Blatt nicht versehentlich für etwas anderes benutzen.
Schöne Beispiele sind:
- Diese Fläche nicht beschriften, bestempeln oder verschmutzen.
- Eine nette Begrüßung wie z. B. „Guten Tag, liebe/lieber …
- Lehrbuchmäßig, z. B. „Mein erstes AddIn“
Ihnen fällt bestimmt etwas Nettes ein.
2. Abspeichern
Speichern sie die Datei nun ab. Der schnellste Weg führt dabei über das Drücken der Taste [F12].
Zuerst wählen sie ein Verzeichnis. Word hat schon ein Verzeichnis, in dem die AddIns abgelegt werden müssen. Es ist jedoch ratsam, die Datei in ein Verzeichnis abzulegen, das einerseits Teil ihrer Datensicherung ist und andererseits auch zwischen ihren verschiedenen Geräten synchronisiert wird. Warum also nicht gleich in ihren OneDrive Ordner?
Ich empfehle dringend, im Dateinamen für wichtige Dateien auf Umlaute sowie Sonder- und Leerzeichen zu verzichten. Im Zweifelsfall nennen sie die Datei meinAddIn.
Der Dateityp muss Word Vorlage mit Makros (*.dotm) sein.
Die Datei können sie nun schließen.
3. Verknüpfung erstellen
Da wir unser AddIn mit voller Absicht nicht in das von Word vorgeschriebene Verzeichnis gespeichert haben, müssen wir die beiden noch miteinander bekannt machen.
Zuerst ermitteln wir das korrekte Verzeichnis: Öffnen sie, wenn nicht bereits geschehen, Word. Öffnen Sie über Datei > Optionen das Fenster Word-Optionen.
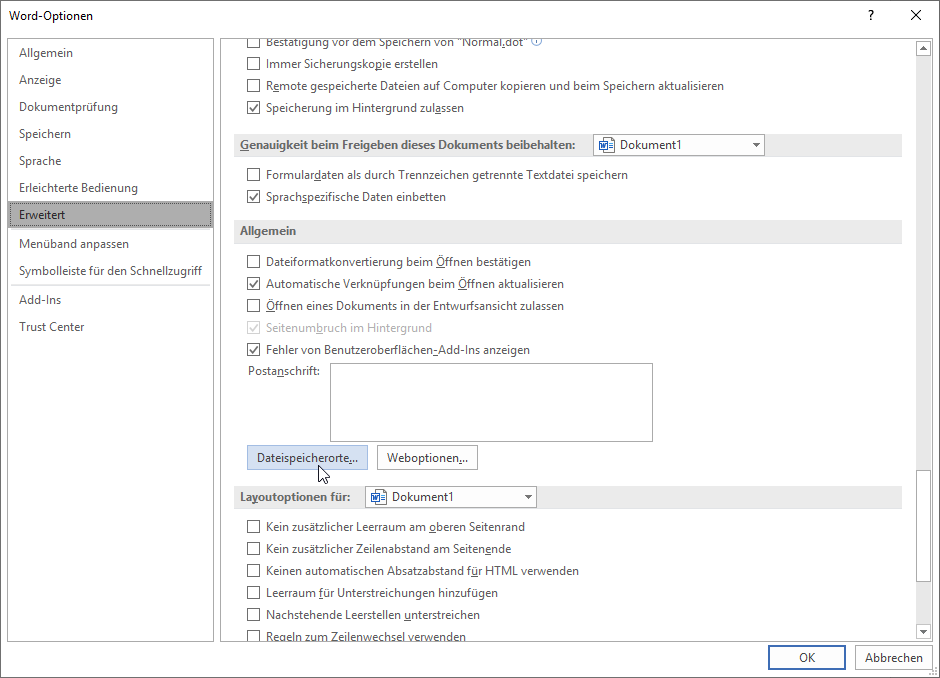
Im Bereich Erweitert finden sie ziemlich weit unten die Schaltfläche Dateispeicherorte.
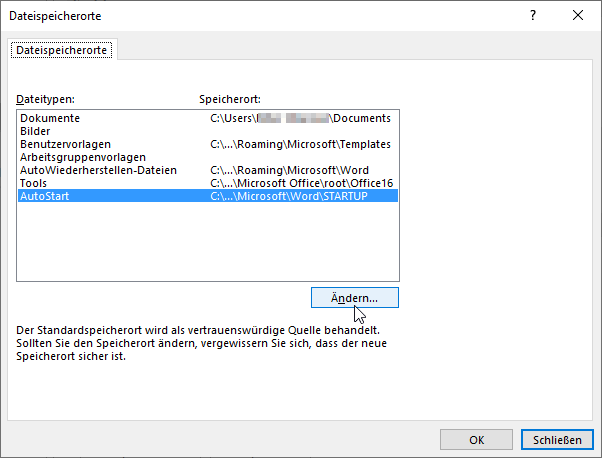
Markieren Sie den Eintrag AutoStart und klicken dann auf Ändern.
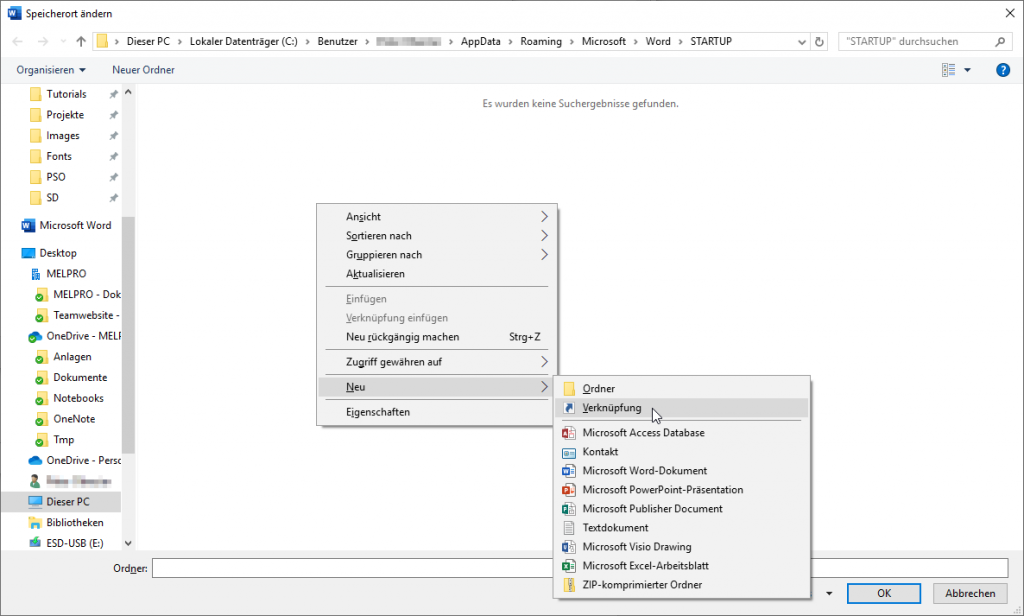
Sie sehen nun den AutoStart-Ordner von Word. Leider (!) werden hier keine Dateien angezeigt.
Klicken Sie mit der rechten Maustaste in den freien Ordnerbereich und wählen aus dem Kontextmenü Neu > Verknüpfung aus.
Klicken sie in dem neuen Fenster auf Durchsuchen und navigieren dann zu dem Ordner, in dem ihre AddIn-Datei liegt. Wählen sie ihre .dotm-Datei aus und bestätigen sie dies mit OK.
Achtung: Sie sehen nach wie vor ein leeres Ordnerfenster.
Schließen sie das Fenster mit Abbrechen und schließen sie die geöffneten Fenster.
Diese Verknüpfung legen sie nun nur noch auf jedem Gerät an, mit dem sie auf ihr AddIn zugreifen möchten.
Fertig, das war schon alles.
